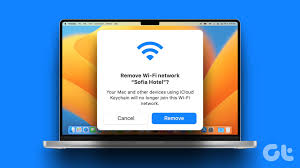Are you tired of your Mac automatically connecting to a WiFi network that you no longer want to use? Well, you’re in luck! In this article, we will show you how to forget a WiFi network on your Mac in just a few simple steps.
By forgetting a network, you can ensure that your Mac won’t automatically connect to it in the future, saving you from the frustration of being connected to an unwanted network. We will guide you through accessing your Network Preferences, finding the specific network you want to forget, and removing it from your list of preferred networks.
Additionally, we will provide some troubleshooting tips for common WiFi network issues that you may encounter. So, let’s get started and regain control over your Mac’s WiFi connections!
Key Takeaways
- Mac automatically connects to unwanted WiFi networks
- Forgetting a network prevents automatic connection in the future
- Steps to forget a WiFi network on Mac:
- Access Network Preferences through System Preferences
- Click on the Network icon
- Choose the specific WiFi network to forget
- Click on the Advanced button to view network details
Accessing Network Preferences on your Mac
To access network preferences on your Mac, simply click on the Apple menu icon, then select ‘System Preferences.’
Once the System Preferences window opens, locate and click on the ‘Network’ icon. This will take you to the Network preferences panel.
In this panel, you will see a list of available network connections on the left-hand side. From this list, choose the Wi-Fi network that you want to forget.
With the Wi-Fi network selected, click on the ‘Advanced’ button located at the bottom right corner of the panel. A new window will appear, showing you more details about the selected network.
Finally, click on the ‘Forget’ button to remove the Wi-Fi network from your Mac’s memory.
Finding the Network you want to forget
First, you’ll need to locate the specific network you’re looking to remove from your trusty Apple device. To do this, click on the Wi-Fi icon located in the menu bar at the top right corner of your screen. A drop-down menu will appear, displaying all the available networks.
Scroll through the list until you find the network you want to forget. Once you’ve located it, click on the network name to select it.
Next, click on the ‘Advanced’ button, located at the bottom right corner of the drop-down menu. A new window will open, displaying the list of preferred networks.
Find the network you want to forget and select it by clicking on it.
Finally, click on the ‘Minus’ (-) button to remove it from your Mac. It’s as simple as that!
Forgetting the Network on your Mac
Once you’ve located the network on your Mac, it’s a breeze to remove it from your preferred list. Simply follow these easy steps to forget the network.
First, click on the Wi-Fi icon in the menu bar at the top right corner of your screen. A drop-down menu will appear, showing all the available networks.
Next, scroll down and select ‘Open Network Preferences’ at the bottom of the menu. This will open the Network preferences window.
In the left-hand sidebar, click on ‘Wi-Fi’ to view the Wi-Fi settings. Now, click on the ‘Advanced’ button in the bottom right corner. A new window will pop up.
In the list of networks, find the one you want to forget and select it. Finally, click on the ‘-‘ (minus) button below the list to remove the network.
That’s it! The network will be forgotten, and your Mac won’t automatically connect to it anymore.
Confirming the removal of the Network
After following the steps to remove the network, you can ensure that it’s successfully removed by confirming the deletion.
Once you’ve forgotten the network on your Mac, go to the Wi-Fi menu on the top right corner of your screen. Click on it, and you’ll see a list of available networks. If the network you just removed isn’t listed anymore, it means it has been successfully forgotten.
Another way to confirm is by going to System Preferences, then clicking on Network. In the left sidebar, select Wi-Fi, and you’ll see a list of Preferred Networks. If the network you removed isn’t listed there anymore, you can be certain that it has been successfully deleted from your Mac.
Managing your Preferred Networks
Don’t miss out on the convenience of connecting to your favorite Wi-Fi networks with just a single click! Managing your preferred networks on your Mac allows you to prioritize the networks you frequently connect to, ensuring a seamless and hassle-free internet experience.
To access the Preferred Networks list, click on the Apple menu and select ‘System Preferences.’ From there, click on ‘Network’ and select the ‘Wi-Fi’ option on the left-hand side.
Next, click on the ‘Advanced’ button in the bottom right corner. In the Preferred Networks tab, you’ll see a list of all the networks your Mac has connected to.
To manage your preferred networks, simply drag them up or down to prioritize them or click the ‘-‘ button to remove a network from the list. Remember, the network at the top of the list will be the one your Mac connects to first.
So, take control of your Wi-Fi connections and enjoy the convenience of automatic connections to your preferred networks!
Troubleshooting Common WiFi Network Issues on Mac
Facing issues with your Wi-Fi connection on your Mac? Let’s troubleshoot common problems to ensure a smooth internet experience.
First, check if your Wi-Fi is turned on by clicking on the Wi-Fi icon in the menu bar. If it’s off, click on ‘Turn Wi-Fi On.’
If that doesn’t work, try restarting your Mac and your Wi-Fi router. Sometimes, your Wi-Fi network may have a weak signal, so try moving closer to the router or restarting it.
You can also try resetting the Wi-Fi module on your Mac by going to System Preferences, then Network, and clicking on the ‘Advanced’ button. From there, you can remove your Wi-Fi network and reconnect to it.
If all else fails, contact your internet service provider for further assistance.
Frequently Asked Questions
Can I forget a WiFi network on my Mac without accessing Network Preferences?
Yes, you can forget a WiFi network on your Mac without accessing network preferences. Simply click on the WiFi icon in the menu bar, select the network you want to forget, and choose “Forget This Network.”
Is there a way to find the network I want to forget without going through all the available networks?
To find the network you want to forget on your Mac without going through all the available networks, you can use the Spotlight search feature. Simply type in the name of the network and select it to forget.
What happens if I accidentally forget the wrong WiFi network on my Mac?
Accidentally forgetting the wrong WiFi network on your Mac can cause it to disconnect from that network. You’ll need to manually reconnect or choose a different network to regain internet access.
Can I remove a WiFi network from my Mac without confirmation?
Yes, you can remove a WiFi network from your Mac without confirmation. Simply go to the WiFi settings, select the network you want to remove, and click “Forget.” It will be removed immediately.
How can I prioritize certain WiFi networks over others on my Mac?
To prioritize certain WiFi networks over others on your Mac, go to System Preferences, click on Network, select Wi-Fi, and then click on Advanced. From there, you can drag and rearrange the networks to prioritize them.
Conclusion
So now you know how to forget a WiFi network on your Mac! By following these simple steps, you can easily remove any unwanted or problematic networks from your device.
Remember, if you’re experiencing any issues with your WiFi connection, you can always troubleshoot them using the Network Preferences menu.
With these tips in mind, you can ensure a smooth and hassle-free WiFi experience on your Mac. Happy browsing!